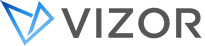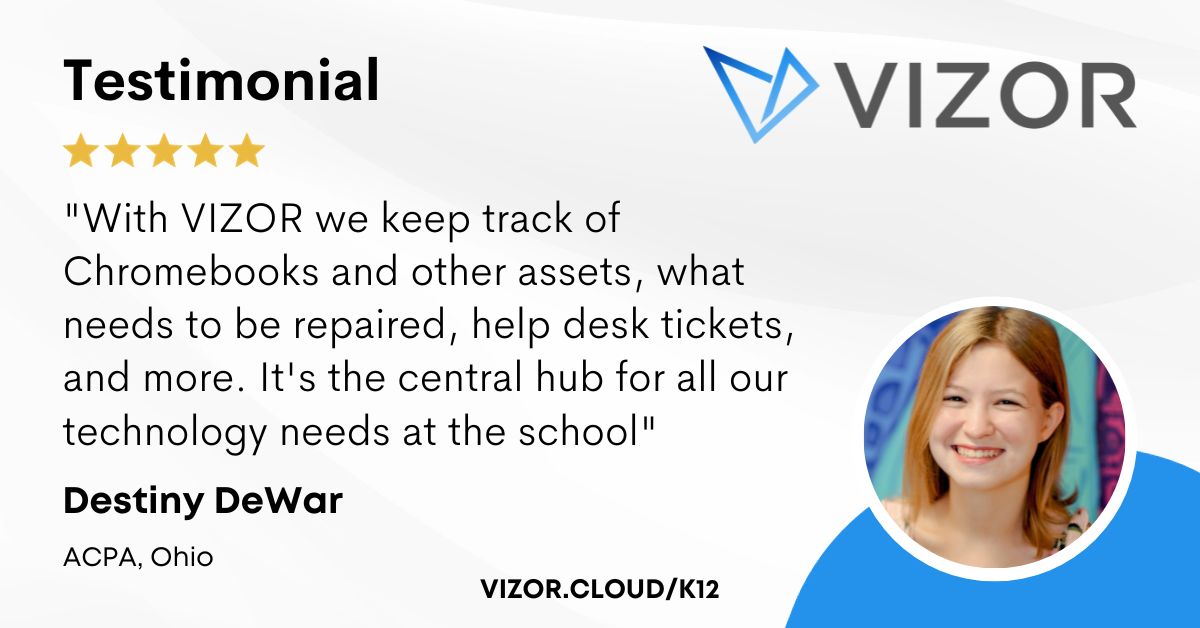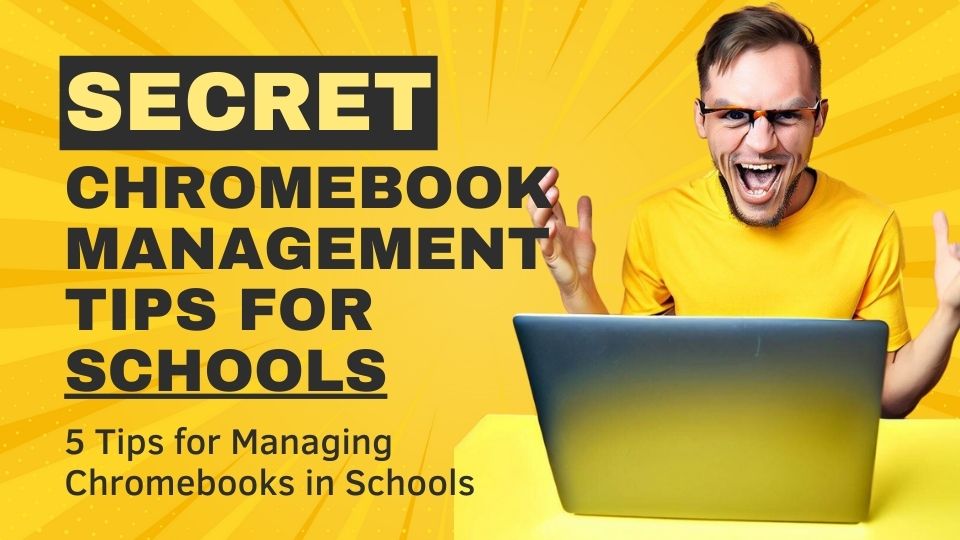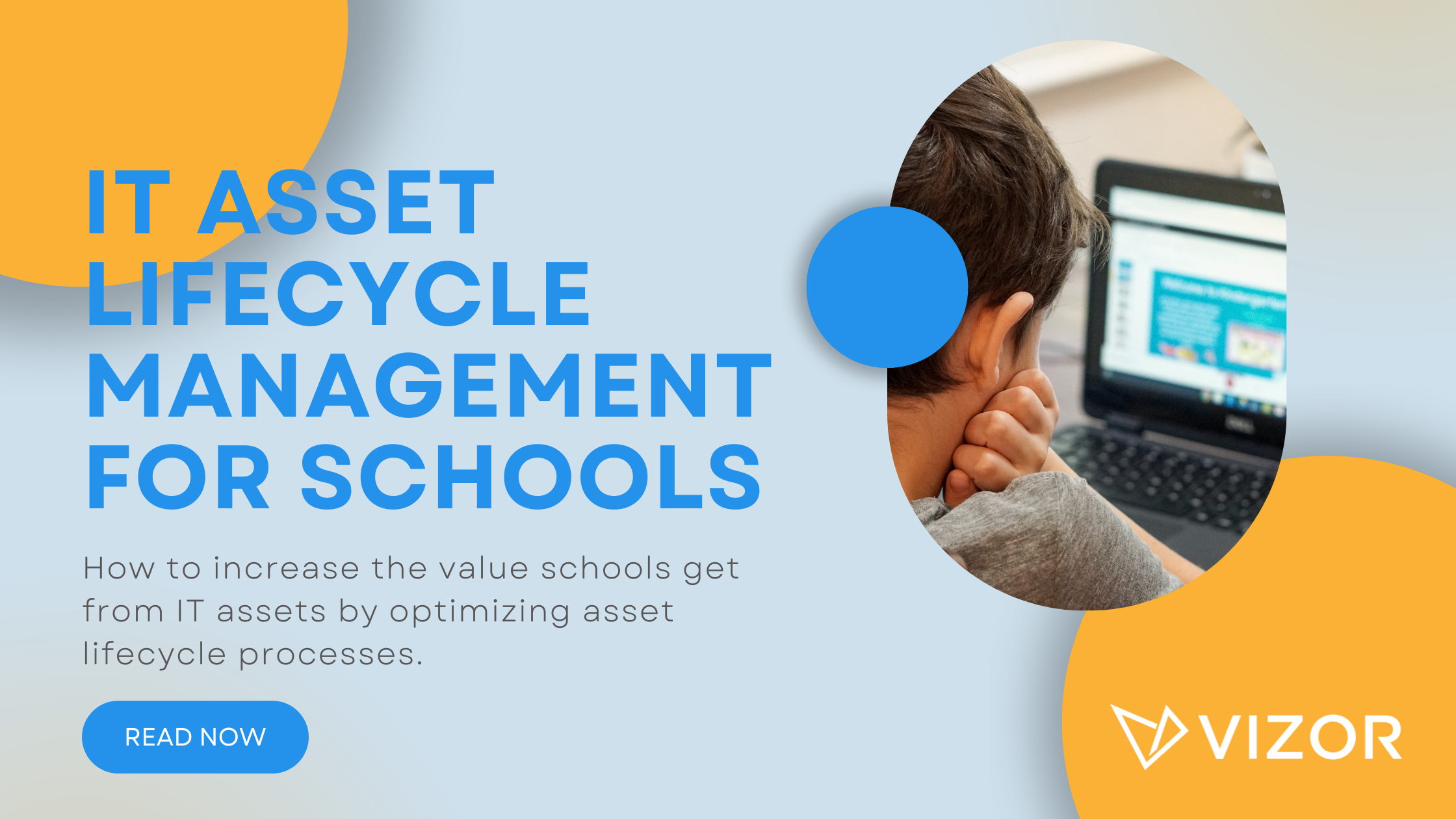How to Manage Chromebooks Like a Pro
There is no secret that school districts across the nation are investing in technology for their students. In many cases, we have seen school districts purchasing Chromebooks, for each student, as part of a 1:1 program. However, whether you’re implementing a 1:1 program or not, onboarding hundreds or thousands of devices need management. After months of working with schools, we identified key areas where schools need help managing their devices. As a result, we created a tool that does just that. Without further ado, here is how to manage Chromebooks like a pro.
1. Synchronize with G Suite
G Suite is a fantastic tool, but it is limited with regards to Chromebook Management. And it makes sense. Google does not specialize in device management. They specialize in creating the devices and creating an ecosystem of learning experiences for the classroom. Hence, their application called Google Classroom.
As a result, we created VIZOR for Chromebooks – powerful management capabilities for the laptops because we specialize in device management. Our first task at hand was to synchronize with G Suite. And that’s what we did. You can automate the imports into VIZOR or do it manually.
At this point, you must be wondering why you want to import them into VIZOR. By synchronizing the software applications, you have access to bulk updates, easier distribution, easy checkout management, and repair management.
Let’s take a close look at each benefit.
2. Metadata Bulk Update
At the time of this blog, it is not possible to update your Chromebooks’ information in bulk. For example, if you want to reallocate a cart of Chromebooks to another school, you need to do that manually. On the other hand, in VIZOR, you have access to additional capabilities. Within VIZOR, the sync with G Suite allows you to access accurate data of your Chromebooks and their associated information. In this case, you want to change the location of your Chromebooks. This is possible in VIZOR. It will not update anything in G Suite but it will track location in VIZOR. And the best part is that you can update the location status in bulk.
This is done by searching the devices you want to update. In VIZOR, that is done by the search bar, a barcode reader, or by a query. There are multiple out-of-the-box queries that make the search easy. Then you select which ones you want to update and perform the mass update.
To see how to do any of these tasks in VIZOR, check out this 6-minute video here.
To hit the nail on the head, the bulk update functionality lets you select the laptops you want to update. Then you press the action in VIZOR. This can include, changing location, updating warranty information, deleting, marking the devices as lost, and more.
3. Easier device distribution
By consolidating device data and student information in the Chromebook Manager, it is possible to allocate the devices to the students. At this time, we integrate with the student information system, PowerSchool.
Consequently, students are held accountable for their devices. In VIZOR, it is also possible to set notifications to students when the devices are due to return. Notifications can also be set to remind parents of chargebacks.
The distribution of devices doesn’t have to be long term. Many students break their laptops and need to turn them in for repair. As a result, many schools have checkout programs – a system in place to lend Chromebooks temporarily. In VIZOR, you can use a barcode reader to scan the device and the student ID. It identifies if you want to check in the device. In another few clicks, you can send the student away with a device that works. We counted, and it takes 8 clicks to complete this process.
The best part is that your inventory is always accurate and your repairs are properly managed.
4. Repair Management
Repair management is probably my favorite area of VIZOR for Chromebooks. In the tool, you can see which laptops are out for repair in real-time. When you bring in a device to be repaired, you can run through the repair diagnostic that is out-of-the-box in VIZOR. This helps identify what is broken and what tests have been completed. Plus, there is space to track what is being repaired, by whom and how much it will cost.
After a device is checked in three times for repair, VIZOR automatically sets it to a “lemon” device. This identifies that there may be an issue with the Chromebook and its time to check for warranties.
Tracking the activity of the repair goes beyond the diagnostic and the lemon status. It’s possible to track notes, changes over time, who used the device and the time dedicated to each repair. Plus, you can update the time it took to repair the device and send the end-user an update on how the repair is going.
This also helps when schools administer chargebacks to parents. It keeps the family in the loop on the progress and the costs.
Conclusion
There are many components to managing Chromebooks. Schools need to know which student has which device, which school has which device, and costs relating to repairs. Chromebook Management Software, VIZOR for Chromebooks, facilitates these processes.
How to simplify student device management in your school.
Need a School IT Asset and Device Management Solution?
- Google Admin Sync
- Simplify 1:1 Initiatives
- Track Device Repairs
- Barcode Check-In/Check-Out